Upravení povídek pro požadavky webu
Upravení povídek do požadovaného formátu tohoto webového portálu je obvykle velice jednoduché. Stačí si uvědomit jednoduchou konverzi, která probíhá mezi „zdrojovým“ textem a samotnou výslednou podobou povídky.
| Zdrojový text | Výsledná podoba |
| Odstavec bez vynechání volného řádku | Odstavec nebude odsazen |
| Odstavec s vynecháním volného řádku | Odstavec bude odsazen |
| Volné řádky s textem „[enter]“ mezi odstavci | Mezi těmito odstavci bude volný řádek. |
Pokud píšete povídku v nějakém textovém editoru (což je ideální ze spousty důvodů), obvykle se najde málokdo, kdo by používal formátování tohoto portálu hned v základu. Většinou je potřeba text do požadované podoby převést dodatečně.
V tomto návodu je popsáno, jak toho docílit v textovém editoru Microsoft Word (na verzi nezáleží). V jiných editorech by ovšem měl být postup podobný.
Krok 1 z 10 - Dialogové okno Nahradit
Klikněte na položku „Nahradit“ na domovské kartě programu, nebo použijte klávesovou zkratku Ctrl+H. Pokud používáte starší verzi Wordu bez pásu karet (tzv. „ribbon“), příslušný příkaz najdete v menu „Úpravy“ > „Nahradit“.
Krok 2 z 10 - Volné řádky mezi odstavci poprvé
Nejprve se postaráme o volné řádky, které jsou interpretovány jako dva znaky pro odstavec (^p) za sebou. Jinými slovy - když dvakrát po sobě stisknete klávesu enter, vynecháte tím volný řádek. Tyto dva speciální znaky dočasně nahradíme za nějaký text, v rámci tohoto návodu bylo použito „[tady-bude-volny-radek]“, ale použito může být cokoliv.
Dialogové okno tedy vyplňte následovně:
Najít: ^p^p
Nahradit čím: [tady-bude-volny-radek]
A pokračovat budeme kliknutím na „Nahradit vše“.
Krok 3 z 10 - Jednoduché odsazené odstavce
Pokud chceme, aby všechny naše odstavce byly odsazeny, musíme mezi ně vložit volný řádek. Každý znak pro odstavec (^p) tedy nahradíme dvěma odstavci (^p^p).
Dialogové okno tedy vyplňte následovně:
Najít: ^p
Nahradit čím: ^p^p
A pokračovat budeme kliknutím na „Nahradit vše“.
Krok 4 z 10 - Volné řádky mezi odstavci podruhé
Nyní se vrátíme k vložení volných řádků mezi některé naše odstavce. Tato místa jsme ve druhém kroku označili textem „[tady-bude-volny-radek]“, tento text tedy nyní nahradíme tak, aby výsledná podoba splňovala specifikaci tohoto portálu. Pokud chceme, aby ve výsledné povídce opravdu byl volný řádek, musíme dané místo odřádkovat a napsat do něj text „[enter]“.
Dialogové okno tedy vyplňte následovně:
Najít: [tady-bude-volny-radek]
Nahradit čím: ^p^p[enter]^p^p
A pokračovat budeme kliknutím na „Nahradit vše“.
Následující kroky už jsou spíše estetického charakteru a pro správné vyobrazení povídky nejsou nezbytně nutné, ale pro přehlednost je dobré je podstoupit.
Krok 5 z 10 - Pryč s Wordovským odsazením
Textový editor Microsoft Word často místo klasického znaku tabulátoru (^t) používá vlastní metodu „zarážek“ pro odsazení odstavce. Toho se nyní musíme u každého odstavce zbavit.
Připravíme si dialogové okno následovně:
Najít: ^p
Nahradit čím: ^t^&(pro naše účely je možné i jen ^&)
Ale NEBUDEME ještě klikat na „Nahradit vše“! Místo toho si rozbalíme možnost „Více >>“.
Krok 6 z 10 - Formát > Odstavec...
V dialogovém okně se nám objeví další možnosti. Vlevo dole je pak pod nadpisem „Nahradit“ tlačítko „Formát“, na které klikneme. Z daných možností pak vybereme „Odstavec...“.
Krok 7 z 10 - Správné nastavení odstavců
Objeví se další dialogové okno. Nás zajímá sekce s nadpisem „Odsazení“, nic jiného měnit nebudeme. V této sekci pak vše nastavíme takto:
Vlevo: 0 cm
Vpravo: 0 cm
Speciální: (žádné)
O kolik: 0 cm
Zrcadlové odsazení: Ne
Pokračujeme stiskem tlačítka „OK“.
Krok 8 z 10 - Kontrola a nahrazení odsazení
Po potvrzení dialogového okna by se nám v hlavním okně pro nahrazování měl pod textovým polem „Nahradit čím“ objevit text shrnující naše nastavení, které jsme provedli v předchozím kroku. Pokud se tak stalo a vše souhlasí, provedeme nahrazení stiskem tlačítka „Nahradit vše“.
Krok 9 z 10 - Přebytečné tabulátory
Nyní se postaráme o přebytečné znaky tabulátorů na začátku odstavců, respektive je smažeme, jelikož je nepotřebujeme.
Dialogové okno tedy vyplňte následovně:
Najít: ^p^t
Nahradit čím: ^p
A pokračujte kliknutím na „Nahradit vše“.
Krok 10 z 10 - Dodatečné úpravy
Nyní stačí už jen dokument zkontrolovat a smazat volné řádky, které pravděpodobně vznikly na konci dokumentu. Tím by mělo být vše hotovo.
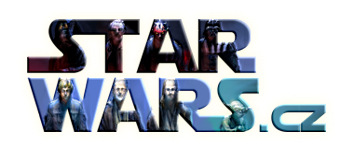
 Vyšel nový trailer na druhou řadu seriálu Star Wars: The Bad Batch
Vyšel nový trailer na druhou řadu seriálu Star Wars: The Bad Batch 10 nových Star Wars seriálů a projektů!
10 nových Star Wars seriálů a projektů! Zemřel David Prowse, představitel Darth Vadera v původních filmech.
Zemřel David Prowse, představitel Darth Vadera v původních filmech. Přehled: Yoda v The High Republic, světelný meč z plasmy, Bane a SW Squadrons
Přehled: Yoda v The High Republic, světelný meč z plasmy, Bane a SW Squadrons Ewan McGregor se rozhovořil o chystaném seriálu s Kenobim
Ewan McGregor se rozhovořil o chystaném seriálu s Kenobim